Meeting Page Updates
With online and hybrid meetings it is important to continue to practice and maintain anonymity within these digital spaces, by default these apps may not have the best settings in place to protect yourself and others, so please be aware and check your settings. Please see below for more information on how and what to look for.
Thanks to a recent update in the Meeting guide software we are now able to transfer that information back into the original meeting guide list. Please read and follow the steps below to be able to access the meeting correctly. These meetings are also being updated daily and if you have a meeting that you would like included please email us at webmaster@aainri.com or fill out the form found at the end of the section.
Click the tab needed to get instructions, information, and references on how to get started on the online tool you need for your virtual meetings.
Tips for Anonymity on Zoom
The default Zoom settings run counter to AA’s spiritual foundation of anonymity. The meetings are publicly accessible and full names and faces are often displayed. Additionally, by default all Zoom meetings are recorded to the cloud. Turning that feature off and changing others is simple, fortunately.
A “Zoom Meeting” simply refers to a meeting that’s hosted using Zoom which is free, and attendees can join the meeting in-person, via webcam or video conferencing camera, web audio, or via phone. The easiest way for this is to download the App through your app store and create a free account to be able to sign in to the meetings by clicking the links provided or scheduling and linking them into your calendar, however you can still join a meeting without signing in it just has to be AT the time of the meeting. Another alternative is to call in to the number provided, this is also a free service, just call the number and follow the prompts, the meeting number will be provided with the phone number. Lastly, you are able to sign in and attend through your laptop or browser through the zoom website but clicking the link provided in the meeting invite (listing) Please see the video below for more detailed instructions or visit the zoom website here
Getting Started– Zoom Website

Zoom Meeting QuickStart
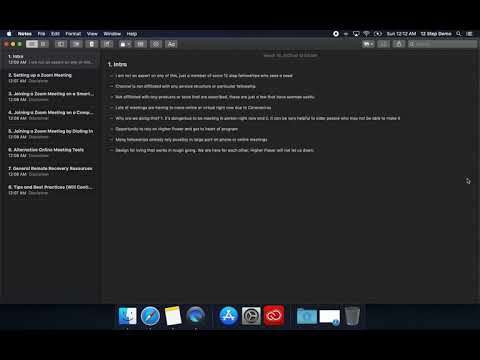
1. Schedule a video meeting from Calendar.
Go to Google Calendar and create an event.
2. Start a video meeting.
From your mobile device: Open the Meet app on your Android (Play Store) or Apple® iOS® (App Store) mobile device.
3. Join a video meeting.
From Gmail: Click the meeting link in a text or email.

From Meet: In Meet, join a scheduled meeting or use a meeting code.
From your mobile device: Open the Calendar event or meeting invite to dial in to a meeting from a phone.
From a third-party conferencing system: Open the Calendar event or meeting invite. Click More joining options to join from a third-party conferencing system.
4. Collaborate during a video meeting.
FreeConferenceCall.com Quickstart
Instructions on How to Start a Remote Group Conscience Meeting
Host Instructions
Below are instructions for hosting meetings with
FreeConferenceCall.com.
For more information, attend a live training session, go to
www.freeconferencecall.com/support to live chat with 24/7 Customer
Care, email support@freeconferencecall.com or call (844) 844-1322.
Audio Conferencing
A conference call is the easiest way to connect with a group.
How to Invite
To send an online invitation or email:
1. Log in to your FreeConferenceCall.com account.
2. Click Invite below your meeting credentials.
3. Click Copy to Clipboard or Invite by Email to distribute the meeting information
on your own. Or, expand your view to complete the meeting details, add
participant email addresses and click Invite.
How to Host
To host an audio conference call:
1. Dial the dial-in number.
2. When prompted, enter the access code, followed by pound or hash (#).
3. Press star (*) to enter the host PIN, followed by pound or hash (#).
Page 2 of 3
Phone Keypad Commands
Host Keypad Commands
Control all aspects of the conference from the telephone with the following
commands.
You can use the “Manage Q&A” (*1) function to toggle between participants to hear
their opinions and thoughts as you collect the group conscience.:
Command Title Description
*1 Manage Q&A Enter the following commands after *1:
1 Start Q&A session
2 Move to the next questioner
3 End Q&A session
4 Mute or unmute current questioner
5 Clear Q&A queue
* Return to the conference
*2 Caller Count Hear a count of how many callers joined the conference.
*3 Breakout
Rooms
Leave the main conference to join a sub-conference. Press *3 followed by the
number of the sub-conference, from 1 to 9, or press *3* to return to the main
conference room at any time.
SUGGESTION: This tool is probably not needed in the process of collection
a group conscience remotely.
*4 Instructions Hear the list of available keypad commands.
*5 Mute Control whether or not participants are heard in the conference.
Press *5 once to mute all participants. Participants can unmute themselves
Page 3 of 3
by pressing *6.
Press *5 again to mute all participants. Participants are NOT able to unmute
themselves.
Press *5 again to return the conference to open conversation mode.
Note: By default, all lines are unmuted, allowing all participants to talk.
*6 Self Mute Mute your individual line. Press *6 again to unmute the line.
*7 Conference
Lock
Lock the conference and block all other participants from entering. Press *7 again
to unlock the conference and allow participants to join.
*8 Entry/Exit
Tones
By default, the entry and exit tones are turned on.
Press *8 to turn off entry and exit tones.
Press *8 again to turn off entry tones and turn on exit tones.
Press *8 again to turn on entry tones and turn off exit tones.
Press *8 again to reset both entry and exit tones to the default.
Note: A prompt will explain the current settings each time the host dials *8.
SUGGESTION: Turn off Entry and exit tones once you begin to collect opinions.
Participant Keypad Commands
Control certain aspects of the conference from the telephone with the following
commands:
Command Title Description
*4 Instructions Hear the list of available keypad commands.
*6 Self Mute Mute your individual line. Press *6 again to unmute the line.
Reference:https://aasfmarin.org/setting-up-remote-meetings-help








